ClassCharts
Class Charts is an online system which teachers use to track achievement and behaviour throughout the school day. We believe in working closely with parents/guardians and one of the key benefits of using Class Charts is that we are able to securely share your child(s) achievement and behaviour report with you and so keep you up to date in real-time.
Class Charts is used to share information with parents/guardians about:
- Two-Way Messaging
- Homework
- Achievement Points
- Behaviour Points
- Attendance
- Reporting absences
- Timetable
- Detention
- On-Report cards
- School Announcements
- School Trip/Activities Consent Forms
What is Class Charts for Parents?
You will be able to use Class Charts to keep track of your pupil’s achievements, access behaviour reports and track scheduled detentions.
Class Charts will also be used for all school communications including your child’s Year Office and Teachers.
If you have more than one child at the school, or multiple schools, you can use the same parent account to view achievement data for all your children.
Class Charts for parents can be accessed via our website, or by our iOS and Android apps.
You can also access the parent web portal and links to the parent apps at:
https://www.classcharts.com/parent/login
Parent Code
You should have received a Parent code, which will look similar to the example code shown below.
The code received from the school is used to set up your parent account. The code below is for illustrative purposes only.

Creating a Class Charts Parent account
You can create a parent/guardian account via their app or website as per the guide below.
Creating an account via the app
If you click the Sign up tab within the app you will be presented with an account creation form.
Simply fill in the form and enter your parent code in the Access code field. Clicking Sign up and confirming your child’s date of birth will log you into the account.
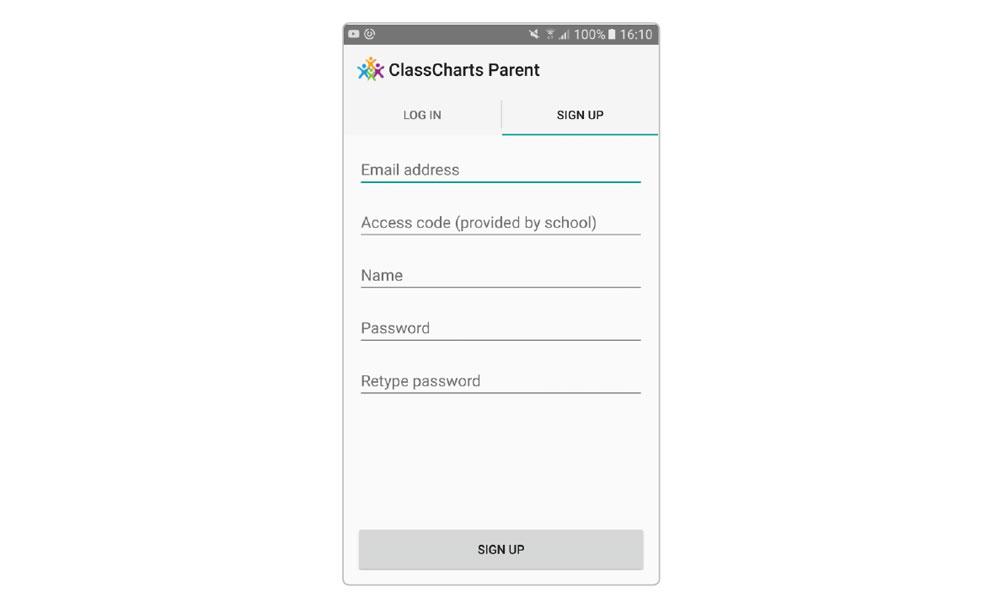
Creating an account via the website
To create an account on the website, select the I don’t have an account yet option.
This will bring up additional form options. Simply fill in the form and enter your parent code in the “Access code” field. Clicking Log In and confirming your child’s date of birth will log you into the account.
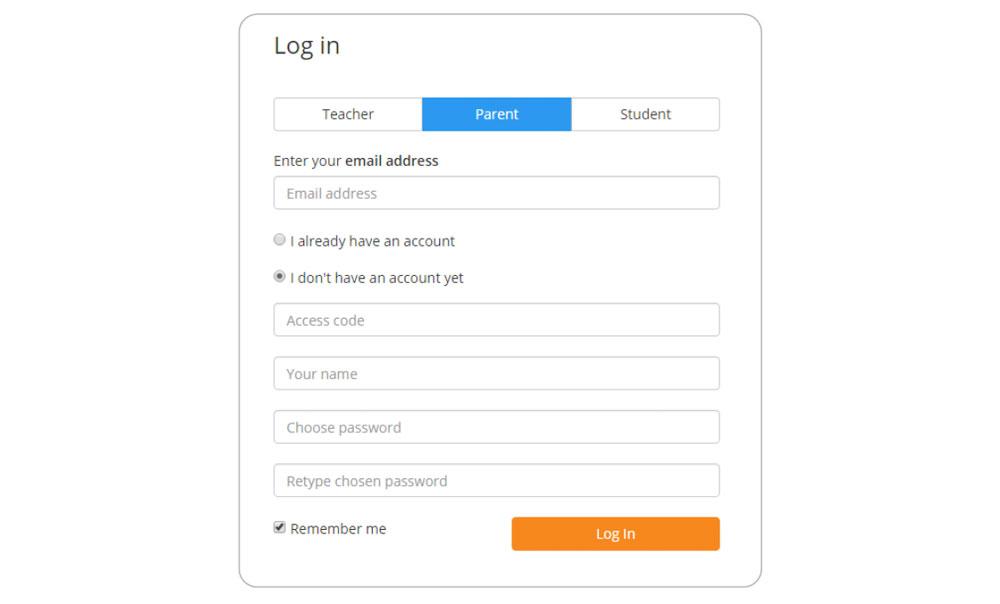
Communications
Two Way messaging
Two-Way Messaging enables teachers, pupils and parents to stay in touch quickly and easily. Pupils & parents will receive a push notification alerting pupils & parents of new messages even when the Class Charts app is closed.
Achievements and Behaviour
Behaviour breakdown
On the behaviour screen, you will be presented with graphs which represent an overview of your child’s achievement and behaviour data within a customisable timeframe.
To change the date range of displayed behaviour data, simply click on the calendar icon to select from the available presets or create your own custom date range.
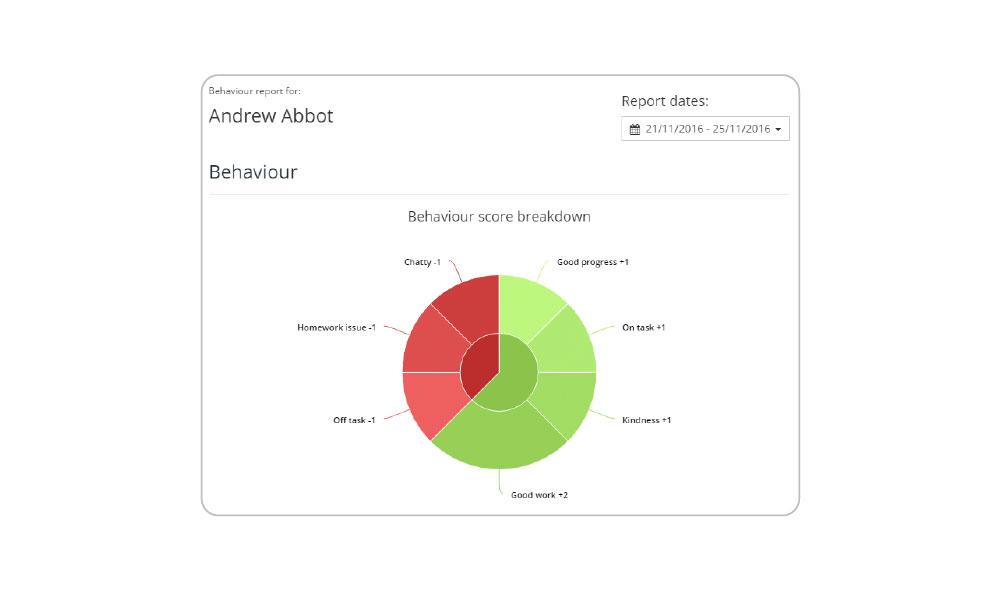
Activity Feed
Below these graphs you will find a list of behaviour activity relating to your child. These display the behaviour that was awarded, when it was awarded, who awarded the behaviour, the lesson the behaviour was awarded in, and how many points the award is worth.
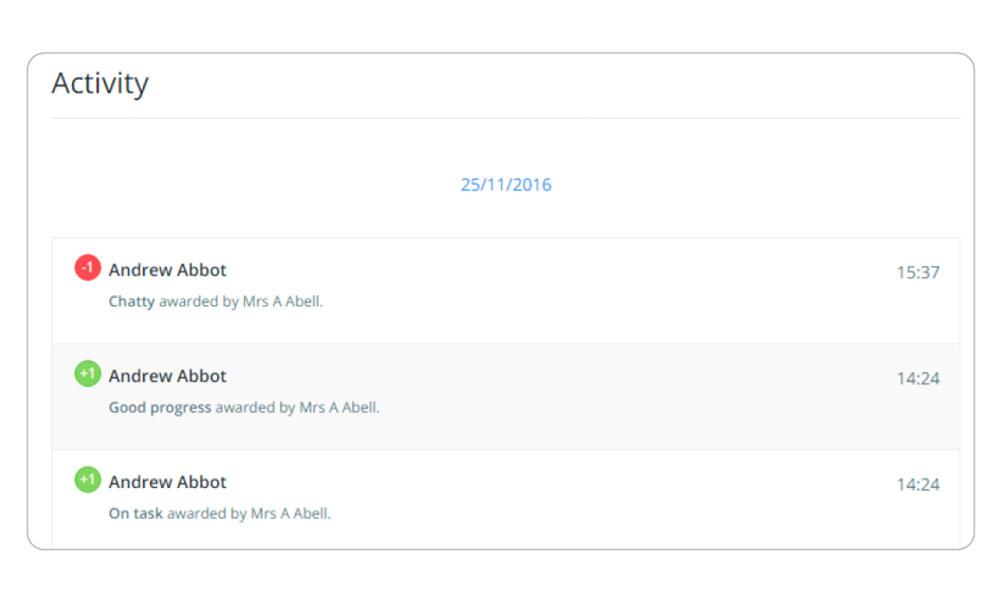
Attendance
You will be able to view your child’s AM/PM attendance information up to the previous day.
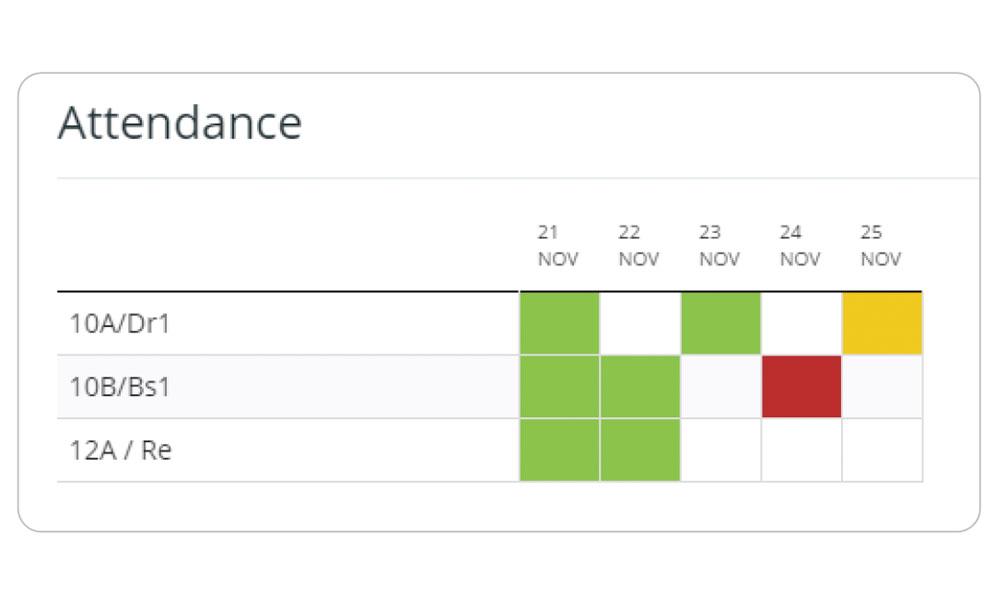
The attendance colour coded system is broken down as follows:
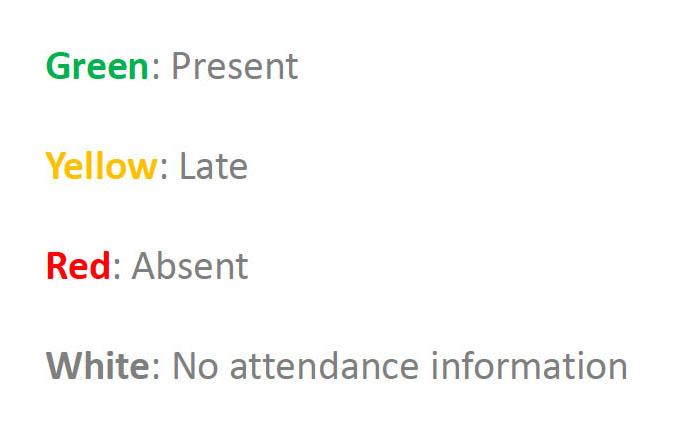
Reporting Absences
Class Charts now allows parents to report their child absent from school via their Class Charts account. Attendance staff are able to see at a glance the pupils that are absent today and their reasons. Staff are able to acknowledge the absence to the parent and directly message the parent should the absence not be authorised.
Consent Forms
The school is able to ask for parental consent for school Trips/Activities and parents will be able to give or deny consent with comments via the app/web portal.
Adding / switching children
To add another child to your Class Charts account, click on the ‘Add Pupil’ option in the website menu or from the pupil icon to the add child icon within the app.
You will then be asked for an access code.
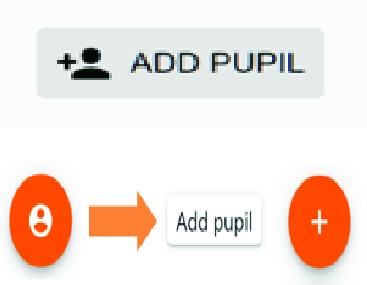
Next, enter your parent access code for the child you wish to add.
This code will have been given to you by the school and is unique for that pupil.
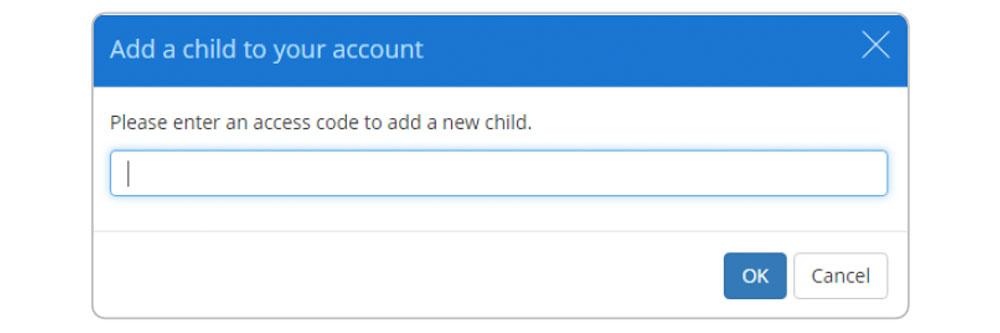

Once the parental code has been accepted, you will see the child you have just added as a selectable option in the menu.
Click on the pupil to display that child’s school information, in the app you will need to go to the pupil icon and then select the child of your choice.
Accessing Class Charts for Parents
Once you have setup your Class Charts account using the parent code provided you will be able to login using just your email address and password you used to setup your account.
Logging in to the Class Charts Parent app
When you tap the parent app icon on your device, you will be presented with the Class Charts Login screen.
Simply enter the email address and password you used when creating your Class Charts account and you will be able to log back in.
If you cannot remember your password you can click on the forgot password link to receive a password reset email.
Logging in to the Class Charts Website
To log back into your Class Charts account, first ensure that you have selected the parent option.
Next, select the I already have an account option and enter your login details.
If you cannot remember your password you can click on forgot password to reset it.
Settings
To access the settings menu for your parent account, select Account Settings from the 3 lines menu in the top right corner of the website.
If using one of the parent apps, you can access the settings menu by clicking on the settings cog shown on the right.
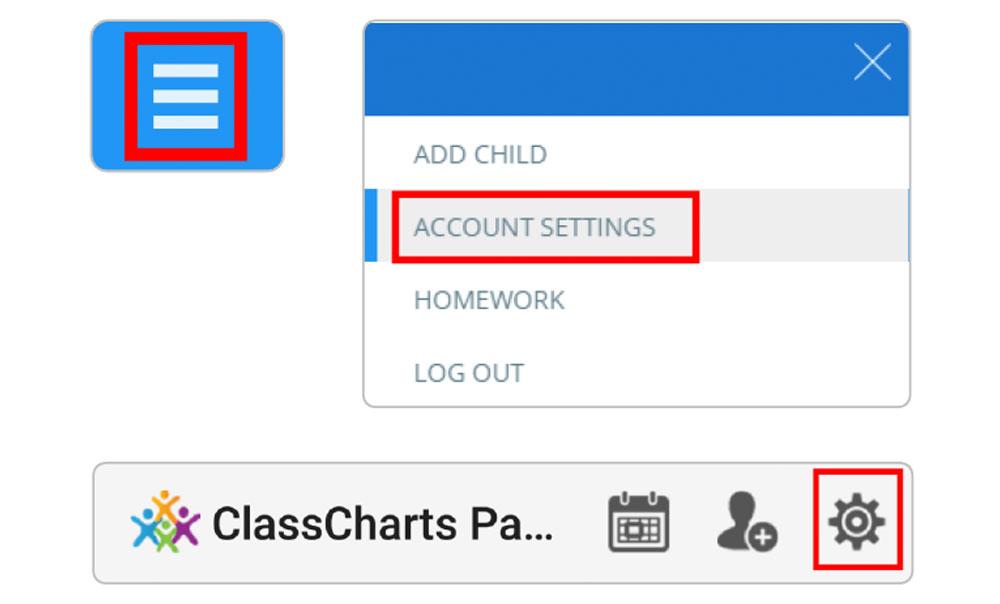
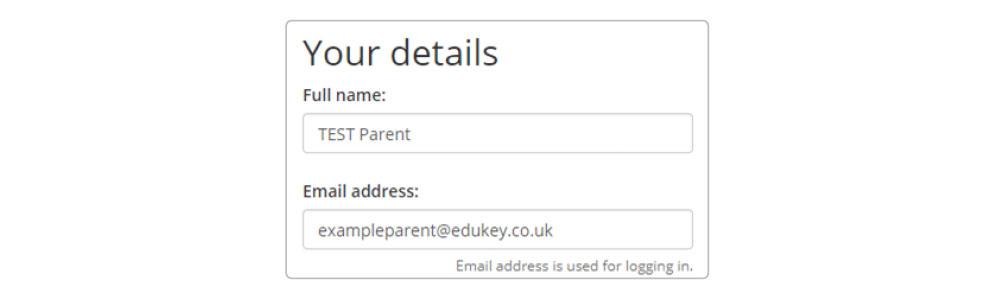
Within the settings menu, you will be given the option to change your name, along with the email address and password that you use for your account.
You can also change the displayed language, by selecting a different option from the Language drop down menu.
To change the timeframe that your account displays information in, click on the date range in the top right hand corner of the website. If using the apps, click on the calendar icon. You will be able to apply preset date ranges or a custom range of your preference.
To set a custom date range, simply click on your start date and then your end date and click apply.
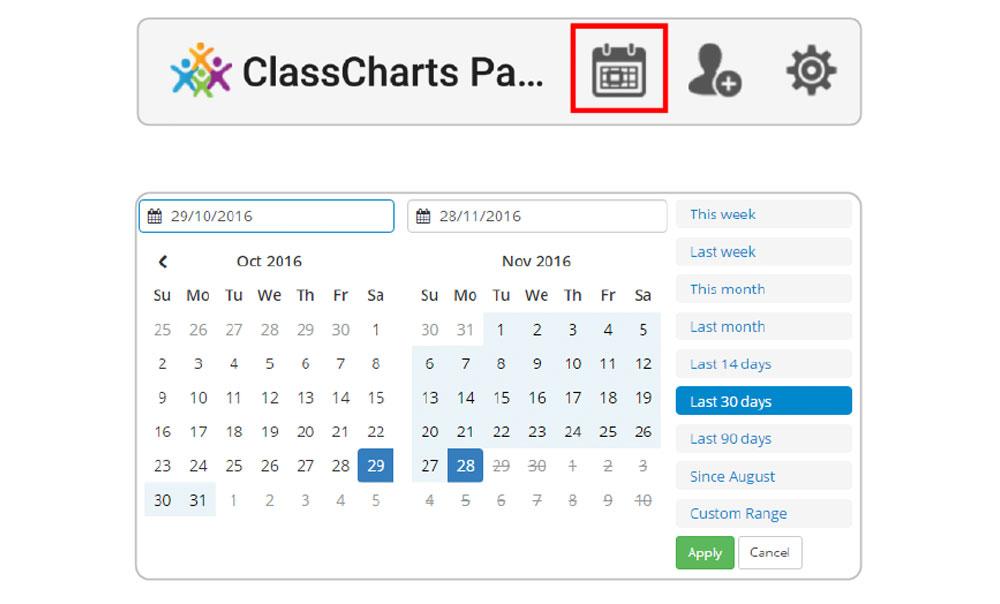
FAQs & Troubleshooting
“I don’t have a parent code!”
Please contact your school and ask for a new parent code.
“I can’t log in! “
Please check your inbox. Have you ever had emails from Class Charts? If not, your email address could be misspelt.
“It says I don’t have an account!”
Please make sure that you have successfully tried signing up with your parental access code before attempting to log in.
“My password is incorrect!”
Please use the “Forgot your password” link to reset your password.
“I would like to know more about your privacy policy“
We store your data securely in the UK.
Your email address is used for account login and shared with the school so that they can send notifications and assist with account login problems.
We will not share your data with any other parties and never use it for marketing purposes.
For more detailed information please click here: www.edukey.co.uk/edukey-terms-conditions/
